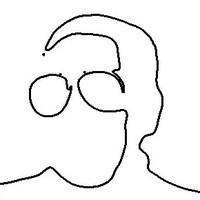Leave the partition size set to default, and click Next.Īssign a drive letter or leave it set to the default, and click Next.Įnter the following settings to format the partition: Right-click Unallocated or RAW volume, and select New Simple Volume. To use a different file system, select a different option in step 6. Note: The following steps create an NTFS partition that uses the entire drive space. If you are running an earlier version of Windows, initialize the disk(s) with MBR. For more information, visit the following FAQ. If you are running Windows ® 7 or later and are using a drive larger than 2TB, initialize the disk(s) with GPT. When prompted to, initialize your disk(s). Press the Windows key + R, type compmgmt.msc, and click Run to open Computer Management. If you cannot find an uninitialized drive in Disk Management, skip the following steps and try to partition your device. Note: You typically only need to initialize a drive if the drive is new.
The partition uses a file system (for example, ex-FAT, NTFS, and so on). A partition defines an area of the drive to use for storing data. Before you can access a new or formatted drive in your operating system, you need to initialize it first and then create a partition on the drive.